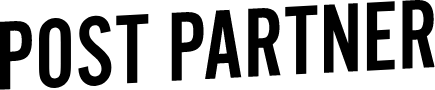Optimizing Lightroom: 6 Simple Settings to Adjust for Speed
As a wedding photographer who spends hours a week editing away in Lightroom, you might be surprised to learn that by default, Lightroom is not set up for speed.
You’ve probably experienced Lightroom feeling really slow and… clunky at times. There are 2 settings to change in order to optimize it for your workflow.
In this breakdown, we’ll show you how to optimize your Lightroom catalog to improve its performance and make the program work for you. No more slow catalogs.
#1: Adjust your Preview Size
You’re most likely working off your RAW files. Well, you do not need Lightroom to show you the full resolution of that photo as you’re going in and editing. Let’s adjust the preview size which will help move the images faster.
Step 1: Open your Catalog settings
Go to the Lightroom dropdown menu and select Catalog Settings.
Keyboard Shortcut for Mac: Command+Option+,
Keyboard Shortcut on Windows: CTRL+ALT+,
Step 2: Adjust the size of your previews
Select the File Handling tab in the Catalog Settings window. Here you’ll see a setting for Standard Preview Size. By default, Lightroom is set to create previews at the highest possible resolution, which if you’re working off your RAW files will be massive. To improve performance we recommend changing the preview size to something more manageable. We suggest a 1440px or 1680px long edge.
This does not change the output size of your exported image, just the preview in Lightroom. You should notice a pretty big difference when culling or editing now.
#2: Disable Address Lookup and Face Detection
Adjusting the size of your Previews will make a big difference, but there is still more you can do to optimize your Catalog.
Lightroom is working in the background to fill in data based on your photo’s GPS coordinates. When both you and Lightroom are doing big tasks at once, it can really slow Lightroom down which is why we suggest disabling this function.
In your Catalog Settings select the Metadata tab.
To disable this option uncheck all the boxes under Address Lookup.
While you’re still in the Metadata tab enable the checkbox labeled Automatically Write Changes Into XMP. Enabling this setting ensures that any changes you make to your metadata will be saved to your RAW folder.
To save these settings close the Catalog Settings window.
#3: Increase the Camera Raw Cache Size:
To generate previews faster, Lightroom relies on the Camera Raw cache to skip any early-stage processing. The larger the cache size, the more original image data Lightroom can store in there to save time on preview creation.
We find that increasing the size to at least 20GB can increase performance in the Develop Module. To do this:
Go to Preferences.
Click the File Handling tab
In the Camera Raw Cache Settings section, increase it to 20GB (or more if you have the space for it). Try out 30 or 50GB to see if you notice the speed difference.
#4: Don’t work off an External Hard Drive:
We know that it’s convenient to save space on your main hard drive and store catalogs on a secondary, external hard drive. However, this will significantly slow down Lightroom. Every time you go to edit an image, it has to reference the files and read off the external hard drive, which is much slower than reading your internal hard drive.
#5: Open in Low Resolution:
This might not be for everyone, but if you don’t mind sacrificing a bit of UI resolution for a quicker Lightroom experience, it’s worth a try. (This tip only works if you have a 4K monitor.)
Find the location of Lightroom on your computer.
Right-click the Lightroom icon, and choose “Get Info”.
Underneath the Copyright info, there should be a checkbox called “Open in Low Resolution”.
#6: Create a new catalog for each session:
In our experience, we’ve found catalogs start to slow down after having more than 5000-6000 images. We suggest you create new catalogs for each session/couple.
It’s also helpful to go through and delete your Previews files every so often.
—
If you have any questions about the best way to set up your Lightroom, feel free to reach out to our team at hello@postpartner.com.
Do you have a system in place to backup your files?
It’s probably a fair assumption that most of us have had fears of losing our amazing clients’ images.
One of the best things we can do for our business is to put systems in place to keep us organized and protected. This is why we created this free guide to backing up your files.
We asked a couple of our friends to let us know their systems, and hope that this can be a helpful tool for you! Enter your info below and we’ll send you a copy.