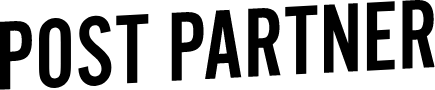Straightening and Cropping
In a perfect world, we would not need a straightening and crop tool. Horizon lines would always be straight, random limbs would never protrude into our frames, and exit signs would not exist. Unfortunately, these things are a reality and we have to make adjustments in post!
There are a few different tools that Lightroom offers to help correct uneven lines and to crop out distracting elements in your image. And, while some prefer a more automated route, others prefer a more hands on approach. So, let's go through a few different ways to straighten and crop, and we'll share some shortcuts that we use in the office here are Post Partner.
1. CROP TOOL
This is the most basic way to crop and offers the most control. In the develop panel, press the cropping button below the histogram (shown below) or press R at any time.
This will bring up a grid overlay cut up into thirds. This grid is helpful in cropping to rule of thirds, or other common compositions. To change the grid overlay to other compositions, press command+option+O for Mac or control+alt+O for Windows.
You will now have the ability to crop and straighten by holding left click on your mouse and either dragging one of 8 control points to crop, or holding in the border area to rotate.
Hold shift while cropping to lock the image ratio.
You can also straighten by dragging a straight line along any horizon or line in your image. Do this by pressing the straighten tool once the cropping overlay is open. This tool allows you to drag a point from one end of a line to the other, and automatically snapping to place.
2. TRANSFORM
Lightroom also has some automatic straightening and distortion control built into the develop panel. Opening the transform panel menu will show some of these options with 5 options depending on the needs of your image.
This option is great for quick fixes, but also fixes distortion which will be accounted for your lens. Adobe recommends that you use lens profile correction whenever using the transform panel to ensure appropriate changes specific to your lens profile. While this option will apply automatic cropping and straightening depending on each image, it is important to remember that it is not 100% accurate. This function is sometimes confused different images, so we recommend using it sparingly.
For more information about the transform panel, check out Adobes explanation of this function, or email us at hello@postpartner.com.
.